Содержание:
- Способ 1: переустановить Windows
- Способ 2: отключите все внешние устройства
- Способ 3: проверьте оборудование вашего устройства
- Способ 4: перезагрузите устройство Windows
- Способ 5: выполнить восстановление системы
- Способ 6. Запустите восстановление при запуске
- Способ 7: проверьте диск с помощью командной строки
- Способ 8: перестроить BCD вручную
- Способ 9: отключить безопасную загрузку в BIOS
- Способ 10: перезагрузите устройство
- Быстрый запуск Windows
Код ошибки 0xc000000f в Windows 11 — это распространенная проблема, с которой могут столкнуться пользователи при попытке загрузить свою систему. Эта ошибка обычно указывает на проблему, связанную с процессом загрузки Windows, что может быть вызвано поврежденными загрузочными файлами, неисправностями аппаратного обеспечения или некорректными настройками BIOS/UEFI. К счастью, существует несколько способов решения этой проблемы, которые могут помочь восстановить нормальную работу вашей системы.
В этой статье мы представляем 10 способов исправления кода ошибки 0xc000000f в Windows 11. Перед применением любых рекомендаций важно убедиться в сохранности важных данных, так как некоторые из предложенных методов могут включать действия, потенциально способные привести к потере данных. Если есть возможность, сделайте резервную копию важной информации на внешнем носителе или в облачном хранилище.
Проблема с кодом ошибки 0xc000000f может показаться сложной для решения, но с правильным подходом и четким следованием инструкциям, в большинстве случаев возможно восстановить работоспособность системы без необходимости обращения в сервисный центр. Продолжайте чтение, чтобы узнать о различных способах решения этой ошибки и вновь получить доступ к вашему ПК на Windows 11.
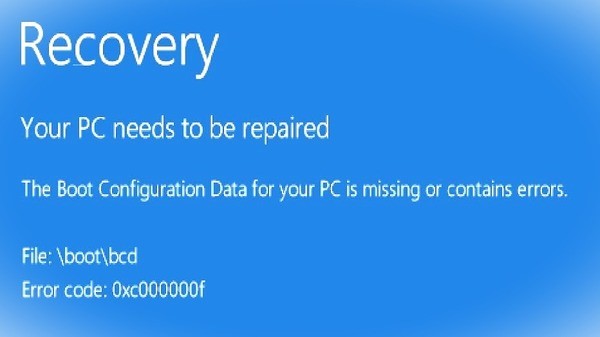
Способ 1: переустановить Windows
Код ошибки 0xc000000f в Windows 11 может быть вызван различными причинами, включая повреждение системных файлов или некорректную конфигурацию операционной системы. Переустановка Windows может быть крайней мерой, но в некоторых случаях это может быть единственным способом полностью устранить эту ошибку. Вот как выполнить переустановку Windows 11.
-
Создайте резервную копию данных: Перед началом переустановки Windows сделайте резервную копию всех важных данных на внешний носитель или в облачное хранилище.
-
Подготовьте установочный носитель: Загрузите или создайте установочный носитель для Windows 11. Это может быть USB-флешка или диск с образом системы.
-
Запустите компьютер с установочного носителя: Вставьте установочный носитель в компьютер и перезагрузите его. Убедитесь, что компьютер загружается с установочного носителя.
-
Выберите язык и настройки: При запросе выберите язык установки, формат времени и валюты, а также тип клавиатуры.
-
Нажмите "Установить сейчас": После выбора языка установки нажмите кнопку "Установить сейчас".
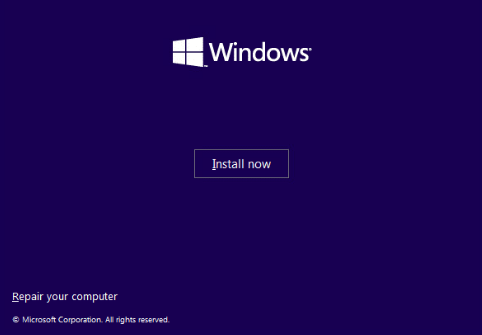
-
Введите ключ продукта (при необходимости): Если требуется, введите ключ продукта Windows 11.
-
Выберите версию для установки: Выберите версию Windows 11, которую вы хотите установить, и нажмите "Далее".
-
Принимайте лицензионное соглашение: Ознакомьтесь с условиями лицензионного соглашения и, если согласны, отметьте галочку и нажмите "Далее".
-
Выберите тип установки: Выберите опцию "Пользовательская установка" для выполнения чистой установки Windows 11.
-
Выберите раздел для установки и выполните установку: Выберите раздел, на который вы хотите установить Windows 11, и следуйте инструкциям на экране, чтобы завершить установку.
-
Установите все необходимые драйверы и программное обеспечение: После завершения установки установите все необходимые драйверы и программное обеспечение для вашего компьютера.
-
Восстановите резервную копию данных: После завершения установки восстановите свои данные из резервной копии.
Переустановка Windows 11 может занять некоторое время, но в некоторых случаях это может быть единственным способом полностью устранить ошибку 0xc000000f и восстановить нормальную работу операционной системы. Убедитесь, что вы выполнили все необходимые шаги и сохраните резервную копию данных, прежде чем начать процесс переустановки.
Способ 2: отключите все внешние устройства
Ошибка 0xc000000f в Windows 11 может быть вызвана конфликтом с внешними устройствами, подключенными к вашему компьютеру. Попробуйте временно отключить все внешние устройства, чтобы убедиться, что проблема не связана с ними. Вот как это сделать:
-
Отключите все внешние устройства: Отключите все подключенные к компьютеру внешние устройства, такие как USB-флешки, внешние жесткие диски, принтеры, сканеры, камеры и другие устройства.
-
Перезагрузите компьютер: После отключения всех внешних устройств перезагрузите компьютер.
-
Проверьте, была ли исправлена ошибка 0xc000000f: После перезагрузки компьютера проверьте, была ли исправлена ошибка. Если ошибка исчезла, возможно, проблема действительно была связана с каким-то из подключенных внешних устройств.
-
Подключайте устройства по одному и проверяйте: Если ошибка исчезла после отключения всех внешних устройств, подключайте их обратно по одному, проверяя каждое устройство после подключения, чтобы выяснить, какое из них вызывает проблему.
-
Обновите драйвера устройств: Если проблема была обнаружена в каком-то из внешних устройств, попробуйте обновить драйвера этого устройства. Загрузите последние версии драйверов с сайта производителя устройства и установите их на компьютер.
-
Проверьте состояние устройств: Проверьте состояние каждого устройства, подключенного к вашему компьютеру. Убедитесь, что они работают корректно и не имеют физических или программных проблем.
Отключение всех внешних устройств - это простой, но часто эффективный способ исключить возможные причины ошибки 0xc000000f в Windows 11, связанные с конфликтом внешних устройств. Попробуйте этот метод в первую очередь, если вы столкнулись с этой ошибкой.
Способ 3: проверьте оборудование вашего устройства
Ошибка 0xc000000f в Windows 11 может быть связана с проблемами оборудования вашего компьютера. Проведение проверки оборудования может помочь выявить и устранить такие проблемы. Вот как это сделать.

-
Проведите тестирование памяти: Запустите встроенный в Windows инструмент Windows Memory Diagnostic для проверки оперативной памяти вашего компьютера на наличие ошибок. Для этого нажмите Win + R, введите "mdsched.exe" и нажмите Enter. Затем выберите "Перезагрузить сейчас и проверить на наличие проблем".
-
Проверьте состояние жесткого диска: Используйте утилиту проверки ошибок диска, такую как CHKDSK, чтобы сканировать и исправлять ошибки на вашем жестком диске. Для этого откройте командную строку с правами администратора (нажмите Win + X и выберите "Командная строка (администратор)"), затем введите команду "chkdsk C: /f /r /x" (где "C:" - это буква вашего диска) и нажмите Enter. Следуйте инструкциям на экране.
-
Проверьте состояние жесткого диска с помощью сторонних программ: Используйте сторонние программы для диагностики и проверки состояния жесткого диска, такие как CrystalDiskInfo или HD Tune.
-
Проверьте состояние других оборудованных устройств: Проверьте состояние других компонентов вашего компьютера, таких как видеокарта, процессор, плата управления системой (материнская плата), блок питания и т. д. Обновите драйверы для этих устройств до последних версий с сайта производителя.
-
Проверьте подключенные устройства: Проверьте состояние и работоспособность всех подключенных к вашему компьютеру устройств, таких как клавиатура, мышь, монитор и другие периферийные устройства. Попробуйте отключить их поочередно и проверить, влияют ли они на появление ошибки 0xc000000f.
Проведение проверки оборудования вашего компьютера - это важный шаг в процессе устранения ошибки 0xc000000f в Windows 11. При обнаружении проблем с оборудованием следует принять соответствующие меры для их решения, что может помочь в предотвращении дальнейших проблем с операционной системой.
Способ 4: перезагрузите устройство Windows
Иногда решение проблемы с кодом ошибки 0xc000000f может быть настолько простым, как обычная перезагрузка вашего компьютера. Хотя это может показаться слишком очевидным или базовым действием, перезагрузка устройства помогает очистить временные файлы, сбросить состояние операционной системы и решить конфликты программного обеспечения, которые могли возникнуть в процессе работы. Важно отметить, что этот метод эффективен для устранения временных сбоев и ошибок, и может не помочь в случаях, когда проблема связана с более серьезными повреждениями системы или аппаратного обеспечения.
Как правильно перезагрузить устройство Windows:
-
Используйте меню "Пуск": Нажмите на кнопку "Пуск" в левом нижнем углу экрана, затем выберите "Питание" и нажмите "Перезагрузить". Это самый простой и безопасный способ перезагрузить компьютер.
-
Используйте сочетание клавиш: Если компьютер не реагирует на обычные способы перезагрузки, попробуйте использовать сочетание клавиш Ctrl + Alt + Del, затем выберите "Перезагрузить" из меню, которое появится на экране.
-
Физическая кнопка питания: В крайнем случае, если компьютер полностью не реагирует, можно использовать физическую кнопку питания. Нажмите и удерживайте кнопку питания в течение нескольких секунд, чтобы принудительно выключить компьютер, а затем нажмите её снова, чтобы включить устройство. Обратите внимание, что этот метод может привести к потере несохраненных данных, поэтому используйте его только в качестве последнего средства.
После перезагрузки:
-
Проверьте наличие ошибки: После перезагрузки компьютера проверьте, возникает ли ошибка 0xc000000f снова при попытке загрузиться. Если ошибка не появляется, возможно, проблема была вызвана временным сбоем.
-
Примените дополнительные методы исправления: Если после перезагрузки ошибка все еще возникает, рассмотрите возможность применения других методов исправления, описанных в этой статье, включая восстановление системы, проверку диска на ошибки и обновление драйверов.
Перезагрузка устройства является одним из самых простых способов попытаться исправить код ошибки 0xc000000f в Windows 11. Этот метод стоит попробовать в первую очередь, прежде чем переходить к более сложным процедурам восстановления и диагностики.
Способ 5: выполнить восстановление системы
Ошибка 0xc000000f может быть источником множества проблем для пользователей операционной системы Windows 11. Однако, существует несколько эффективных методов исправления этой ошибки, и одним из них является выполнение восстановления системы. Этот метод позволяет вернуть вашу систему к предыдущему состоянию, когда ошибка еще не возникала.
-
Запустите компьютер в режиме восстановления: Начните с перезагрузки компьютера и нажатия клавиши F8 или Shift+F8 до появления экрана восстановления.
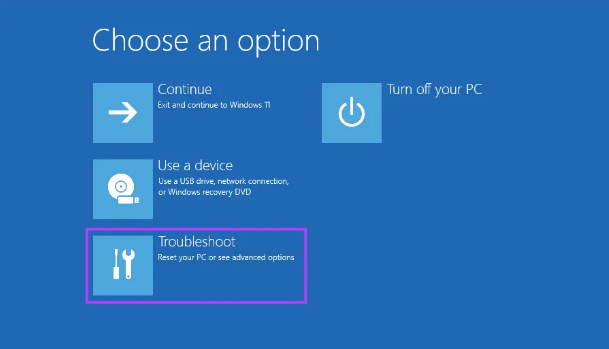
-
Выберите опцию "Отладочные параметры" или "Проблемы с загрузкой": Затем выберите "Дополнительные параметры" и "Восстановление системы".
-
Выберите точку восстановления: Следуйте инструкциям на экране, чтобы выбрать точку восстановления, созданную ранее, когда система была стабильной.
-
Подтвердите и начните восстановление: Подтвердите ваш выбор и дайте системе время для восстановления. После завершения процесса перезагрузите компьютер.
-
Проверьте исправление ошибки: После перезагрузки проверьте, была ли исправлена ошибка 0xc000000f. Если ошибка осталась, повторите процесс с другой точкой восстановления или попробуйте другие методы.
Восстановление системы - это мощный инструмент для исправления различных проблем, включая ошибку 0xc000000f в Windows 11. Однако, перед выполнением восстановления рекомендуется создать резервную копию данных, чтобы избежать потери важной информации.
Способ 6. Запустите восстановление при запуске
Запуск средства восстановления при загрузке может потенциально устранить ошибку загрузки 0xc000000f в Windows 11 путем автоматической диагностики и устранения распространенных проблем при запуске. Этот процесс включает проверку критических системных файлов и конфигураций на наличие повреждений или несоответствий, с последующей попыткой их восстановления для успешной загрузки операционной системы.
Если вы предполагаете, что причиной ошибки могут быть поврежденные системные файлы, отсутствие записей данных конфигурации загрузки (BCD) или другие исправимые проблемы, запуск средства восстановления при загрузке может помочь их решить. Вот простые шаги, которые следует выполнить, чтобы активировать этот процесс:
Шаг 1. Принудительно перезагрузите устройство, чтобы запустить страницу среды восстановления Windows. Это можно сделать, нажав кнопку питания 4 раза.
Шаг 2. После загрузки страницы "Среда восстановления", перейдите к параметру "Устранение неполадок".
Шаг 3. Далее выберите "Дополнительные параметры" из доступных вариантов.
Шаг 4. Наконец, выберите опцию "Восстановление при загрузке" и следуйте инструкциям на экране для запуска процедуры восстановления.

Этот метод позволяет вам восстановить систему до того, как проблема полностью загрузится, что может повысить шансы на успешное исправление.
Способ 7: проверьте диск с помощью командной строки
Ошибка 0xc000000f в Windows 11 может быть вызвана различными причинами, включая повреждение файлов на жестком диске. Проверка диска с использованием командной строки может помочь обнаружить и исправить такие проблемы. Вот как это сделать:
-
Запустите командную строку с правами администратора: Нажмите Win + X, а затем выберите "Командная строка (администратор)" из меню. Если у вас нет возможности запустить командную строку с правами администратора, вы также можете открыть ее, нажав Win + R, ввод "cmd" и нажав Ctrl + Shift + Enter.
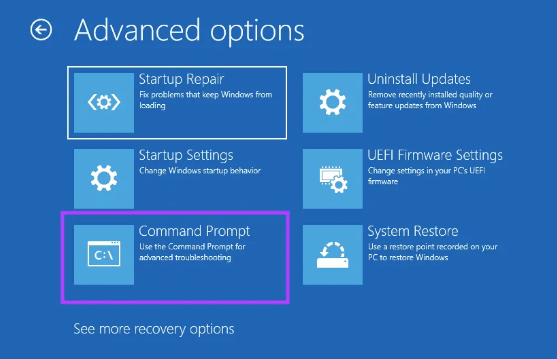
-
Введите команду CHKDSK: В командной строке введите следующую команду и нажмите Enter:
bash
chkdsk C: /f /r /xЭто запустит проверку диска C с параметрами /f (исправление обнаруженных ошибок), /r (поиск и восстановление поврежденных секторов) и /x (размонтирование диска перед проверкой).
-
Дайте системе время для завершения проверки: После ввода команды CHKDSK дайте системе время для завершения проверки. Этот процесс может занять некоторое время, особенно если ваш диск большой.
-
Перезагрузите компьютер: После завершения проверки диска система может запросить перезагрузку. Разрешите компьютеру перезагрузиться.
-
Проверьте, была ли исправлена ошибка 0xc000000f: После перезагрузки компьютера проверьте, была ли исправлена ошибка. Если ошибка остается, продолжайте с другими методами исправления.
Проверка диска с помощью командной строки - это один из способов диагностики и исправления проблем с диском, которые могут привести к ошибке 0xc000000f в Windows 11. Этот метод позволяет обнаружить и исправить поврежденные файлы и секторы на вашем жестком диске, что может помочь в восстановлении нормальной работы системы.
Способ 8: перестроить BCD вручную
Код ошибки 0xc000000f в Windows 11 может возникать из-за повреждения загрузочной конфигурации данных (BCD). Перестройка BCD вручную может помочь восстановить эту конфигурацию и решить проблему. Вот как это сделать:
-
Запустите командную строку с правами администратора: Нажмите Win + X, а затем выберите "Командная строка (администратор)" из меню. Если у вас нет возможности запустить командную строку с правами администратора, вы также можете открыть ее, нажав Win + R, введите "cmd" и нажмите Ctrl + Shift + Enter.
-
Введите следующие команды поочередно:
bash
bootrec /fixmbrbash
bootrec /fixbootbash
bootrec /rebuildbcdКаждая из этих команд выполняет определенные действия:
bootrec /fixmbr: Восстанавливает загрузочную запись Master Boot Record (MBR).bootrec /fixboot: Восстанавливает загрузочный сектор на активном разделе.bootrec /rebuildbcd: Сканирует диски на предмет установленных операционных систем и позволяет добавить их в конфигурацию загрузки.
-
Подтвердите выполнение каждой команды. После ввода каждой команды нажмите Enter и подождите, пока команда завершит свое выполнение.
-
Перезагрузите компьютер. После завершения выполнения всех команд перезагрузите компьютер, чтобы убедиться, что изменения вступили в силу.
-
Проверьте, была ли исправлена ошибка 0xc000000f. После перезагрузки компьютера проверьте, была ли исправлена ошибка. Если ошибка остается, переходите к другим методам исправления.
Перестройка BCD вручную - это мощный способ исправления ошибки 0xc000000f в Windows 11. Этот процесс помогает восстановить загрузочную конфигурацию данных, которая может быть повреждена, что приводит к ошибке при загрузке операционной системы.
Способ 9: отключить безопасную загрузку в BIOS
Код ошибки 0xc000000f в Windows 11 может быть вызван неправильной конфигурацией безопасной загрузки в BIOS (Basic Input/Output System). Отключение этой функции может помочь решить проблему. Вот как это сделать:
-
Запустите компьютер и войдите в BIOS: Перезагрузите компьютер и во время загрузки нажмите соответствующую клавишу (обычно это Del, F2, F10 или Esc) для входа в BIOS. Точная клавиша зависит от вашего производителя компьютера.
-
Найдите раздел с настройками загрузки: Внешний вид BIOS может отличаться в зависимости от производителя, но вы обычно найдете раздел, связанный с загрузкой или безопасностью.
-
Отключите безопасную загрузку: Найдите опцию "Secure Boot" или "Безопасная загрузка" и измените ее значение на "Отключено" или "Disabled".
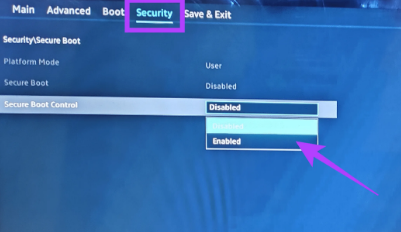
-
Сохраните изменения и выйдите из BIOS: После отключения безопасной загрузки сохраните изменения, выбрав соответствующую опцию (обычно нажав F10), а затем выйдите из BIOS.
-
Перезагрузите компьютер: После выхода из BIOS перезагрузите компьютер, чтобы убедиться, что изменения вступили в силу.
-
Проверьте, была ли исправлена ошибка 0xc000000f: После перезагрузки компьютера проверьте, была ли исправлена ошибка. Если ошибка остается, переходите к другим методам исправления.
Отключение безопасной загрузки в BIOS - это один из способов решить ошибку 0xc000000f в Windows 11. Это позволяет изменить конфигурацию загрузки компьютера, возможно, устраняя проблему, связанную с ограничениями безопасной загрузки, которые могут привести к ошибке при загрузке операционной системы.
Способ 10: перезагрузите устройство
Иногда сброс вашего устройства может решить ошибку 0xc000000f в Windows 11. Очистка системы может помочь сбросить временные настройки и устранить неполадки в работе операционной системы. Вот как это сделать:
Шаг 1. Загрузитесь в среду восстановления Windows на вашем устройстве.
Шаг 2. Перейдите к опции "Устранение неполадок".
Шаг 3. Нажмите "Сбросить настройки этого компьютера".
Шаг 4. Выберите "Сохранить мои файлы" или "Удалить все".
Шаг 5. Следуйте инструкциям на экране, чтобы завершить перезагрузку устройства с операционной системой Windows 11.
Перезагрузка устройства - это простой, но иногда эффективный способ устранения различных проблем, включая ошибку 0xc000000f в Windows 11. Этот метод может быть особенно полезен, если проблема вызвана временным сбоем в работе операционной системы.
Быстрый запуск Windows
Код ошибки 0xc000000f в Windows 11 может привести к серьезным проблемам с загрузкой операционной системы, замедляя работу и создавая неудобства для пользователей. Однако, существует несколько методов исправления этой ошибки, и одним из них является настройка быстрого запуска Windows. Этот метод позволяет оптимизировать процесс загрузки, что может помочь устранить ошибку и ускорить работу вашей системы.
-
Откройте "Параметры": Нажмите Win + I, чтобы открыть меню "Параметры".
-
Перейдите в раздел "Система": В меню "Параметры" выберите раздел "Система".
-
Выберите "Питание и спящий режим": В разделе "Система" выберите "Питание и спящий режим".
-
Нажмите на "Дополнительные параметры питания": В разделе "Питание и спящий режим" найдите ссылку "Дополнительные параметры питания" и нажмите на нее.
-
Выберите "Выберите действие кнопок питания": В окне "Параметры плана" на левой панели выберите "Выберите действие кнопок питания".
-
Нажмите на "Изменить параметры, недоступные в данный момент": Эта ссылка расположена в верхней части окна. После этого появятся дополнительные параметры.
-
Снимите флажок рядом с "Включить быстрый запуск": Прокрутите вниз до раздела "Загрузка и выключение" и уберите галочку напротив "Включить быстрый запуск".
-
Нажмите "Сохранить изменения": После отключения быстрого запуска нажмите кнопку "Сохранить изменения", чтобы применить внесенные настройки.
-
Перезагрузите компьютер: После сохранения изменений перезагрузите компьютер, чтобы они вступили в силу.
-
Проверьте, была ли исправлена ошибка 0xc000000f: После перезагрузки компьютера проверьте, была ли исправлена ошибка. Если ошибка остается, переходите к другим методам исправления.
Настройка быстрого запуска Windows может помочь в устранении ошибки 0xc000000f и оптимизации процесса загрузки операционной системы. Этот метод стоит попробовать в первую очередь, так как он прост в настройке и может привести к значительному улучшению производительности вашего компьютера.


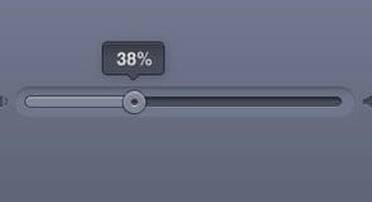
Добавить комментарий