При подключении ноутбука или компьютера к сети в некоторых случаях возникает сетевая ошибка — «Обнаружен конфликт IP-адресов Windows», которая указывает на то, что в данной сети уже есть устройство с таким же IP-адресом. Эта проблема может проявиться в различных версиях операционной системы Windows, включая Windows 11, Windows 7, 8.1 и 10.

В нашем пошаговом руководстве представлена подробная инструкция по исправлению конфликта IP-адресов Windows, а также объясняется, что может быть причиной возникновения данной проблемы и какая дополнительная информация может быть полезна для понимания данного вопроса.
Простые способы исправить конфликт IP-адресов
Ошибка, связанная с конфликтом IP-адресов характерна для корпоративных сетей, где применяются статические IP-адреса, и может выйти так, что несколько устройств получают один и тот же IP-адрес. Однако с такой ситуацией можно столкнуться и в домашней сети, особенно, если используется подключение через роутер.
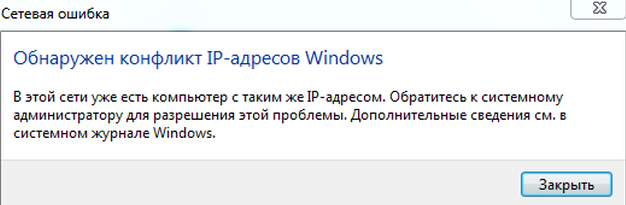
Причина остается той же: на нескольких устройствах используются аналогичные IP-адреса. Это касается не только ноутбуков и компьютеров, но и прочих устройств, которые подключены через Wi-Fi или при помощи кабелей: телевизоров, смартфонов, игровых приставок.
Если ранее вы не сталкивались с проблемой конфликта IP-адресов и не вносили изменений в настройки сети, можно попробовать один из быстрых вариантов устранения подобной ошибки:
- Отключитесь и заново подключитесь к сети. Можно также временно отключить Wi-Fi или Ethernet-адаптер, после чего снова его включить. Для этого нажмите сочетание клавиш Win+R на клавиатуре, введите «ncpa.cpl» и нажмите Enter. После этого щелкните правой кнопкой мыши на используемом подключении и выберите "Отключить". Через несколько минут повторите эту же операцию, чтобы снова подключиться к сети.
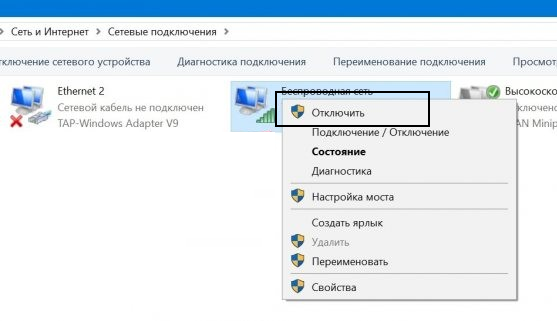
- Попробуйте перезагрузить ваш Wi-Fi роутер, отключив его от сети и затем снова включив.
- Если ошибка все еще сохраняется, можно попытаться запустить командную строку от имени администратора и выполнить следующие две команды по порядку:

Важно: если вы сталкиваетесь с проблемой на компьютере или ноутбуке, который подключен к кабелю напрямую, а не через роутер, возможно, причина кроется в проблемах с оборудованием вашего провайдера.
Отключение использования статического IP-адреса
Если приведенные выше стандартные способы не помогли, необходимо выполнить проверку свойств подключения и отключить применение статического IP-адреса:
- Нажать клавиши Win+R на клавиатуре, ввести команду «ncpa.cpl» и нажать Enter. Так вы откроете окно сетевых подключений.
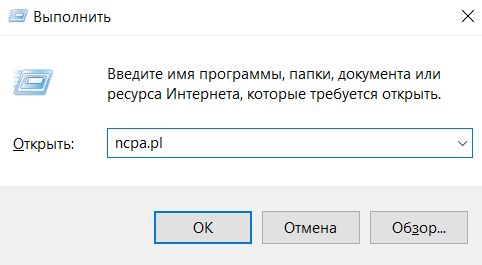
- Найди подключение, с которым возникают проблемы, кликнуть на него правой кнопкой мыши и выбрать вкладку «Свойства».
- В списке компонентов подключения найди "IP версии 4" и нажать кнопку «Свойства».
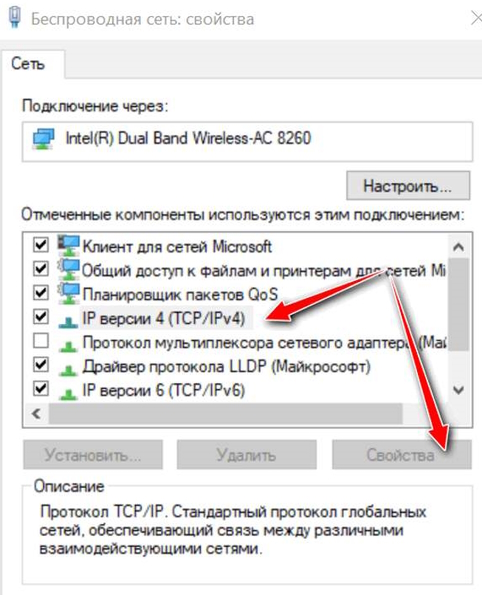
- Снять галочку с вариант «Использовать следующий IP-адрес» и установить ее на «Получить IP-адрес автоматически». Если ранее использовался статический IP-адрес, рекомендуется сохранить для себя настройки, которые можно где-то записать, чтобы потом не возникло сложностей с восстановлением.

- Нажать «Ок», чтобы новые настройки сохранились. В пункте меню «Свойства сети» тоже нужно будет нажать «Ок», чтобы настройки применились.
Учтите, что для успешного применения этого метода важно, чтобы DHCP-сервер на вашем роутере был включен. Как правило, практически на всех моделях Wi-Fi роутеров эта функция активирована. Однако, чтобы избежать непредвиденных ситуаций, рекомендуется проверить настройки DHCP в меню вашего роутера.
Дополнительные методы, как исправить проблему
Если перечисленные выше методы исправления ошибки, связанной с обнаружением конфликта IP-адресов Windows не помогли, но ранее с такой проблемой на вашем компьютере вы не сталкивались, можно попытаться сделать следующее:
- Воспользоваться встроенными средствами диагностики и устранения неполадок в сети.
- Попробовать сбросить настройки сети и сетевых адаптеров.
- Воспользоваться функцией восстановления системы до даты, когда проблема с конфликтом IP-адресов не возникала. Для Windows 11 и Windows 10 есть возможность использовать точки восстановления системы.
- Если в сети есть другие устройства, нужно проверить их текущие характеристики IP, маски подсети и основного шлюза, после чего вручную настроить аналогичные параметры IPv4 на проблемном компьютере, поменяв в IP-адресе последний разряд.



Добавить комментарий