Прежде всего, давайте рассмотрим, в каких случаях может возникнуть потребность в разделении интернет-соединения между двумя маршрутизаторами.
Первый случай: необходимо усилить сигнал беспроводной Wi-Fi сети, расширить область покрытия, например, чтобы обеспечить доступ к интернету из удаленных помещений. Хотя можно рассмотреть вариант приобретения и установки Mesh-системы, но если площадь составляет менее 50-70 м², это может оказаться неэффективным и дороже, поэтому выгоднее будет приобрести и добавить второй маршрутизатор.
Второй случай: экономический аспект подключения. Если на одной площади проживает несколько пользователей, делящих расходы на интернет, использование двух роутеров в одной сети облегчает разделение единого тарифа между ними. Помимо этого, второй маршрутизатор может служить как резервный в случае поломки первого. Наличие второго роутера также расширяет возможности для подключения проводных устройств, благодаря наличию дополнительных доступных LAN-портов.
В данной публикации мы представим подробные инструкции по настройке соединения двух маршрутизаторов с одним интернет-подключением.
Как правильно подключить интернет через второй роутер
Для обеспечения работоспособности интернета на двух роутерах, вам следует выбрать наиболее подходящий способ в соответствии с вашей ситуацией и следовать соответствующей инструкции. Ниже мы предоставляем описание всех доступных методов подключения, которые могут быть использованы абонентами интернет-провайдеров. У каждого из этих вариантов есть свои преимущества и недостатки, поэтому рекомендуется внимательно ознакомиться с информацией, чтобы корректно настроить интернет через второй маршрутизатор.

Как подключить 2 роутера к одному интернету: 3 способа
Соединение роутеров можно выполнить двумя способами: с использованием кабеля или через Wi-Fi сеть. Первый метод обеспечивает более надежное и стабильное соединение, но потребует дополнительной покупки кабеля. Второй способ более удобен и легок в настройке, поэтому чаще всего используется. Если речь идет о проводном подключении, то существует три варианта для подключения двух роутеров к одному интернету.
Мы советуем заранее подумать о подключении тарифа с более высокой скоростью, например, с битрейтом 200-300 Мбит/с, чтобы удовлетворить потребности всех устройств при разделении интернета. Также важно учесть, что характеристики маршрутизаторов должны соответствовать выбранному тарифному плану. Скорость канала, который идет к клиентским устройствам, зависит от пропускной способности канала между основным и вторым маршрутизаторами, поэтому рекомендуется использовать гигабитный роутер в качестве основного, а, например, маршрутизатор с пропускной способностью 100 Мбит/с в роли усилителя.
Вы можете ознакомиться со всеми доступными тарифами по вашему адресу уже сейчас. Просто введите адрес вашего дома в строку поиска и получите список наилучших предложений.
Помимо этого, важно проверить состояние сетевых кабелей, так как они бывают четырехжильными и восьмижильными. Стандартные четырехжильные кабели поддерживают скорость до 100 Мбит/с, в то время как восьмижильные кабели, хоть и более дорогие, обеспечивают стабильный и равномерный сигнал.
Все эти детали следует учесть при выборе основного маршрутизатора и его усилителя.
В дальнейшем мы подробно опишем, как правильно подключить роутеры и выполнить их настройку, чтобы обеспечить их корректное функционирование и достичь поставленных целей при соединении.
Подключение роутеров по Wi-Fi
Перед тем как приступить к подключению второго роутера, убедитесь, что первый (основной) функционирует надежно и обеспечивает беспроводное соединение через Wi-Fi. Далее, перейдите к настройкам беспроводной сети на главном роутере и установите статический канал для этой сети, поскольку по умолчанию может быть установлен автоматический канал. После этого приступайте к настройке второго роутера, начиная с изменения его IP-адреса, чтобы избежать конфликта IP-адресов в одной сети. Если IP-адрес главного роутера - 192.168.0.1, то установите IP-адрес второго роутера как 192.168.0.2, при этом обеспечив совпадение подсети.
Затем перейдите в раздел "Беспроводной режим" и укажите в поле "Имя беспроводной сети" название второй беспроводной сети, а в поле "Канал" выберите тот же самый канал, что и в настройках главного роутера. Убедитесь, что опция "Включить WDS" отмечена, и нажмите кнопку "Поиск". Выберите нужную сеть из предложенного списка и подключитесь к ней, вводя пароль, если потребуется. Не забудьте сохранить изменения и убедиться, что "Состояние WDS" активировано. Также важно, чтобы второй роутер находился близко к главному, и обратите внимание, что соединение между роутерами должно осуществляться при помощи Ethernet-кабеля.
Способы размещения роутеров:
-
Если роутеры находятся в разных комнатах, прокладывайте Ethernet-кабель через стену.
-
Разместите второй роутер поблизости к основному модему, чтобы обеспечить более мощный сигнал. При этом они не обязательно должны находиться в одной и той же комнате.
Для улучшения качества сигнала между роутерами и подключенными к интернету устройствами необходимо избегать препятствий. Стены, электроприборы и зеркала могут существенно ослабить сигнал вашего роутера. Когда вы соединяете роутеры по Wi-Fi, важно помнить, что нельзя использовать кабельное подключение к второму роутеру, поэтому второй роутер должен быть настроен без DHCP-сервера. Стоит также обратить внимание на то, что многие роутеры поддерживают функцию "репитера", что означает, что второй роутер может работать как устройство для повторения сигнала главного роутера. Проверьте характеристики вашего роутера, и если в них есть этот режим, вы сможете расширить зону покрытия Wi-Fi, активируя эту функцию.
Для примеров настроек роутеров, вы можете рассмотреть следующие модели: TP-Link, ASUS, D-Link и ZyXEL.
Подключение роутера TP-Link
Давайте начнем с рассмотрения широко распространенной модели роутеров - "TP-Link". Для этого вам потребуется зайти в меню настроек и перейти в раздел "Сеть - LAN", после чего введите IP-адрес, указанный на этикетке роутера:
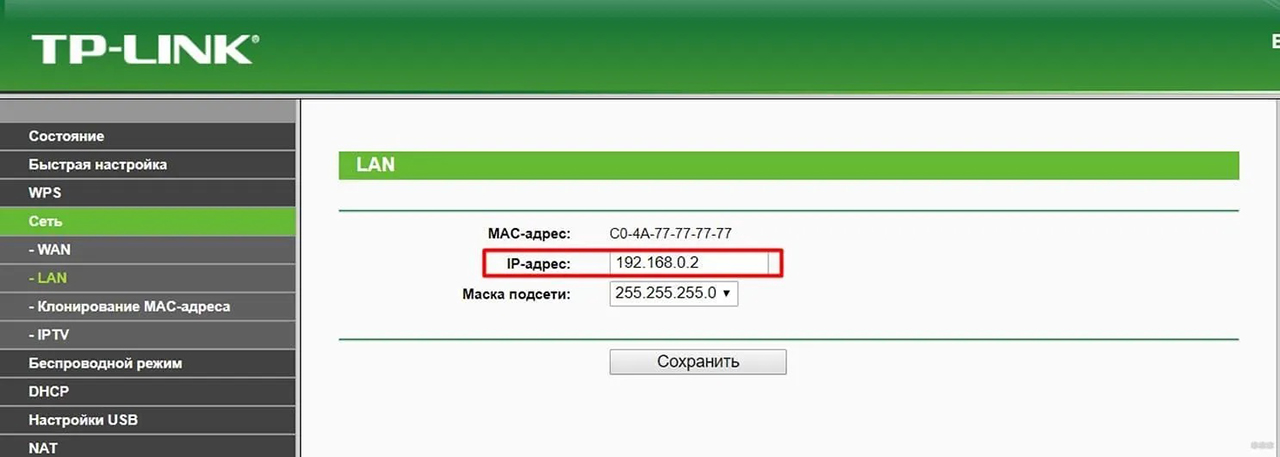
Во вкладке «Беспроводной режим – Настройки беспроводного режима» нужно поставить галочку «Включить WDS»:
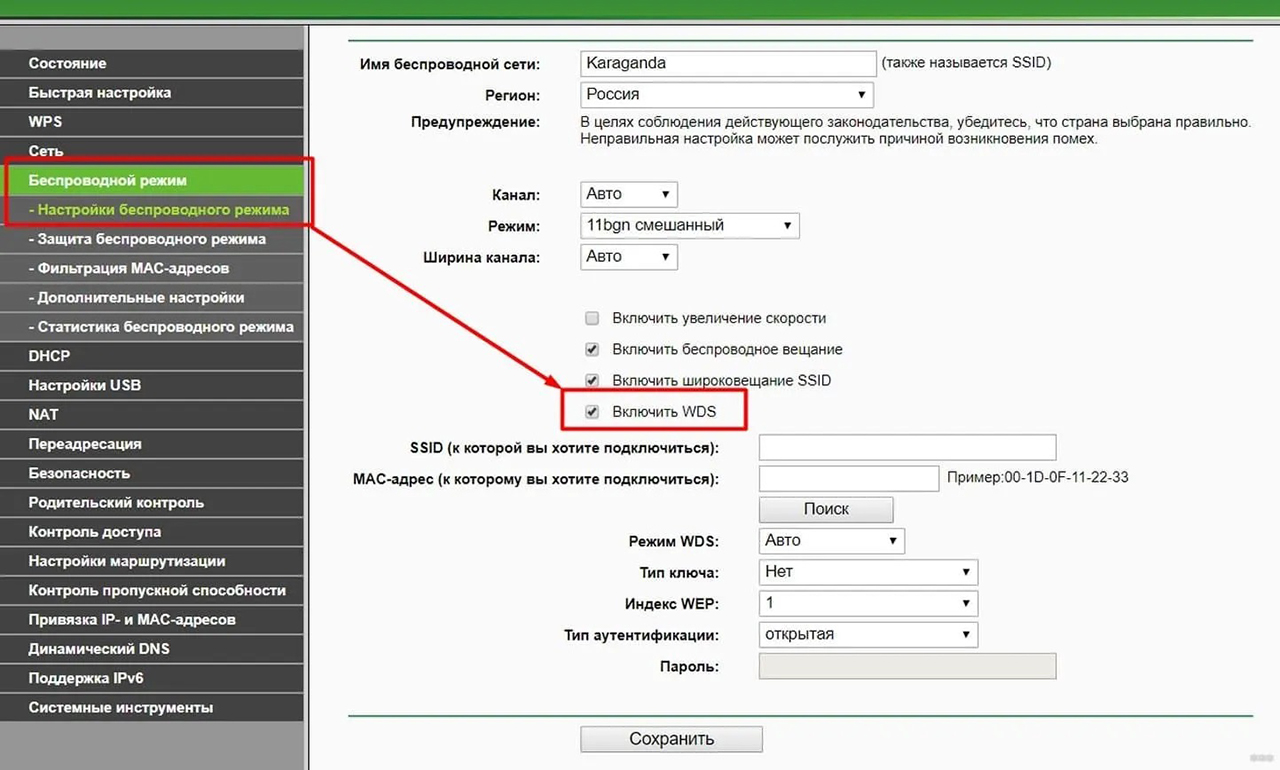
После этого следует выполнить поиск доступных беспроводных сетей:
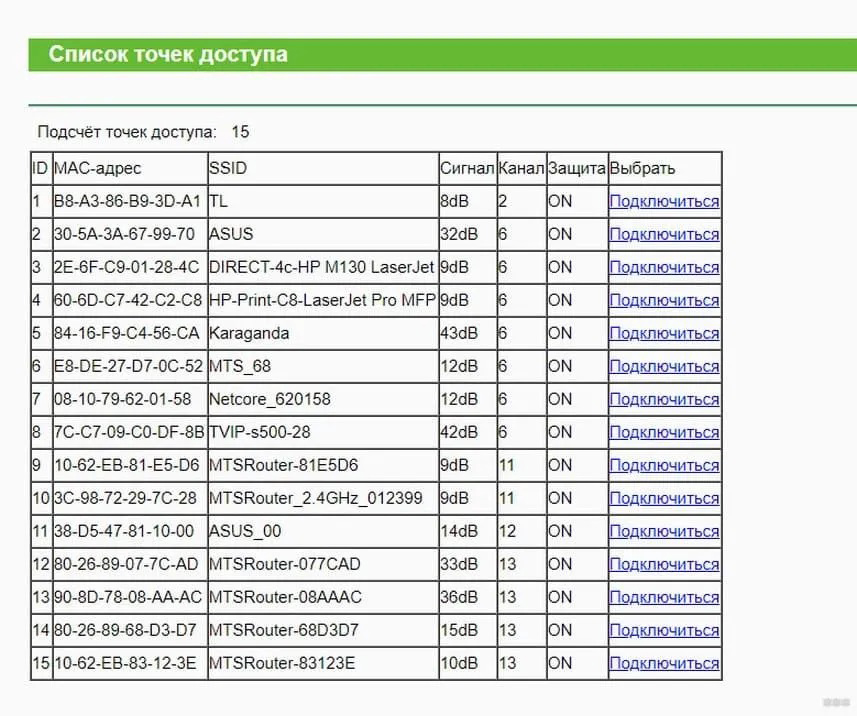
После этого, выберите желаемую беспроводную сеть и кликните на опцию "Подключиться". Затем, установите "Тип ключа" на WPA2 и введите пароль от этой сети:

Не забудьте обязательно сохранить все настройки. Теперь вы сможете подключаться к роутеру как по проводу, так и через Wi-Fi.
Подключение роутера D-Link
Давайте рассмотрим настройку роутера от компании "D-Link":
В меню настроек роутера, необходимо отыскать раздел "Сеть - LAN" и внести значения IP-адреса, соответствующие информации, указанной на наклейке на роутере, или значениям, предоставленным в договоре с интернет-провайдером:
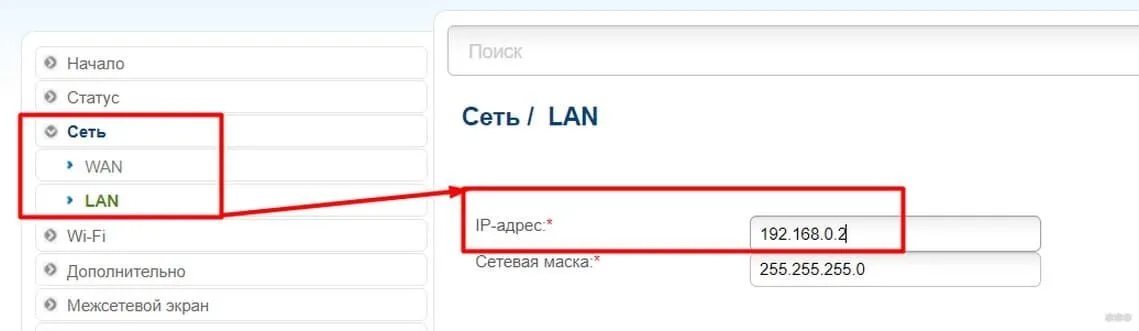
После этого, перейдите на вкладку "Wi-Fi - Клиент" и активируйте опцию, выбрав "Включить". Затем выберите доступную беспроводную сеть и введите пароль (PSK) от этой сети, к которой вы хотите подключиться:
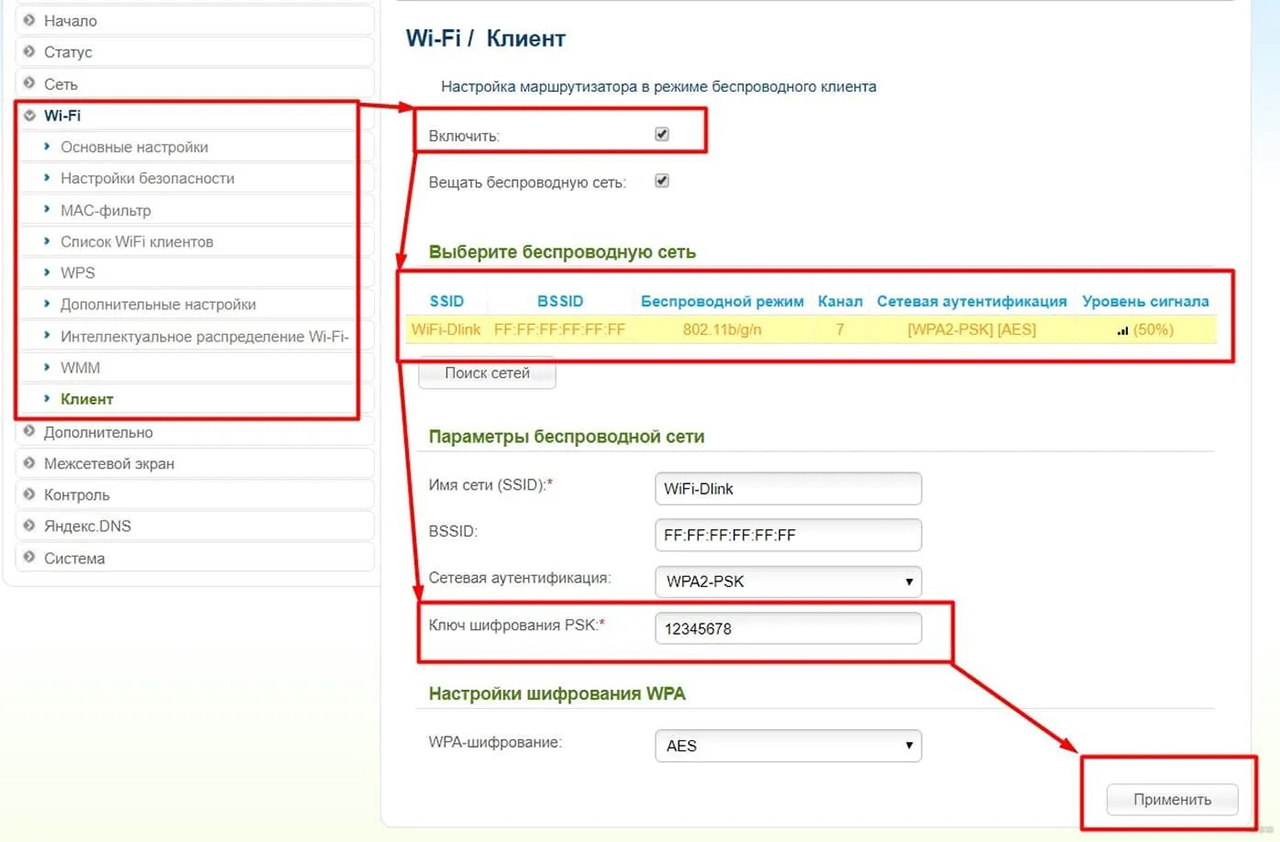
Подключение роутера ZyXEL
Откройте ваш браузер и введите данные, которые указаны на обратной стороне вашего маршрутизатора. Затем перейдите к значку "Wi-Fi" и в разделе "Режим работы", выберите "Клиент сети" на первой вкладке, а затем настройте остальные параметры, следуя аналогичным инструкциям.
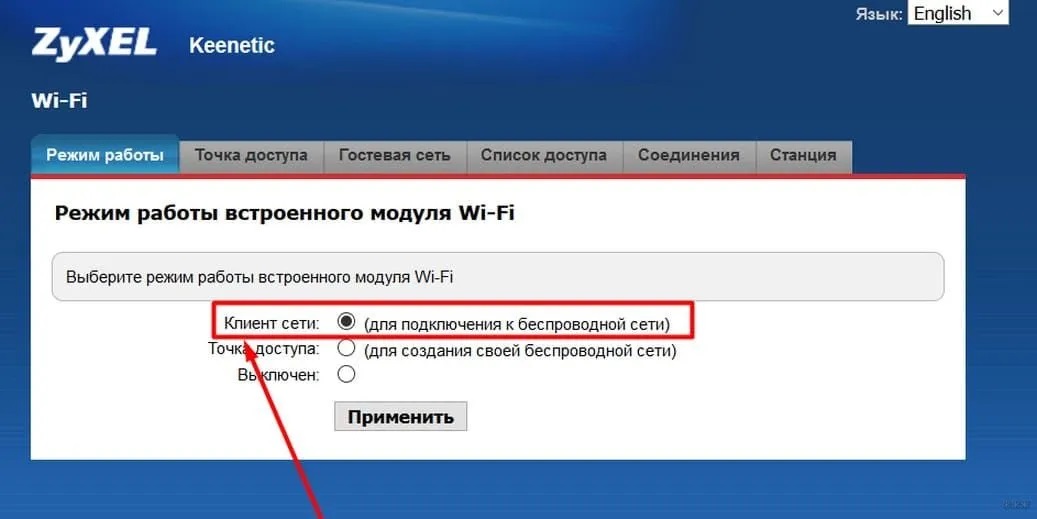
Подключение роутера ASUS
Еще одной распространенной моделью роутеров является "ASUS". Для настройки, перейдите в раздел "Дополнительные настройки - Локальная сеть" и введите IP-адрес:
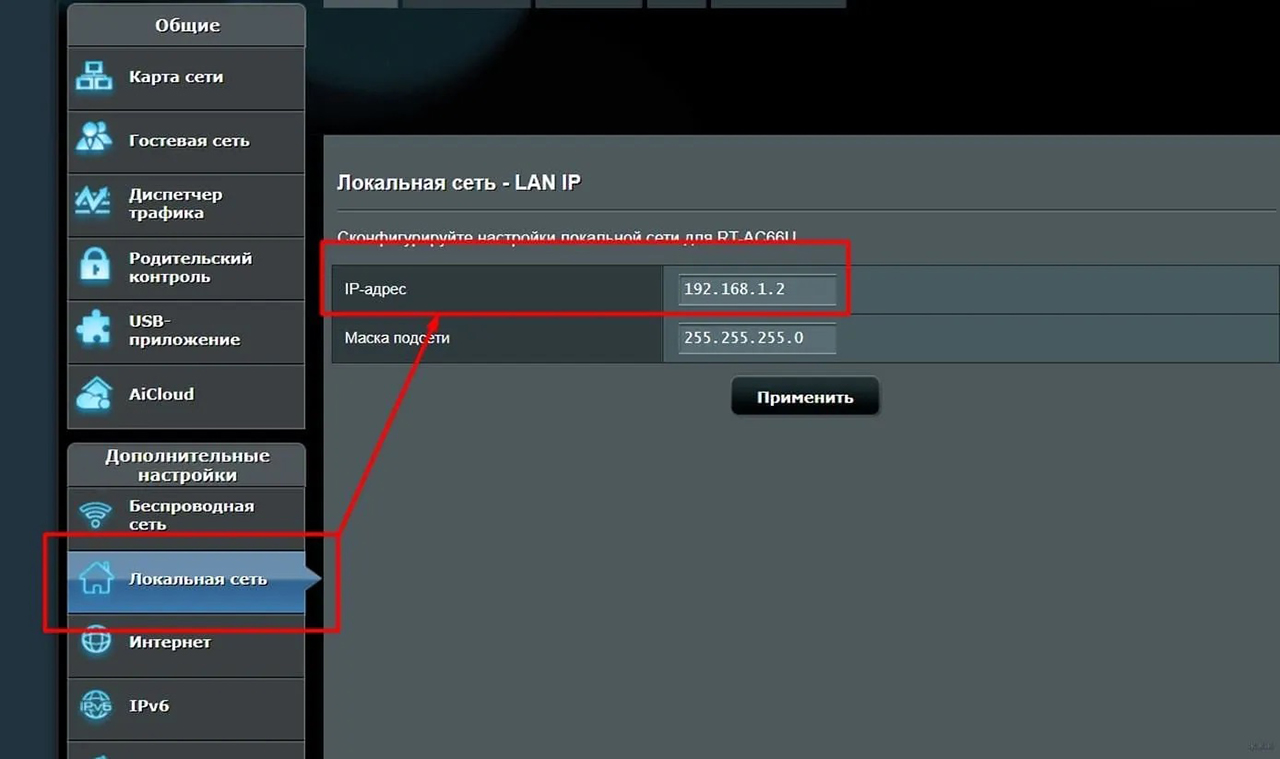
После этого, активируйте режим моста через раздел "Беспроводная сеть - Мост":
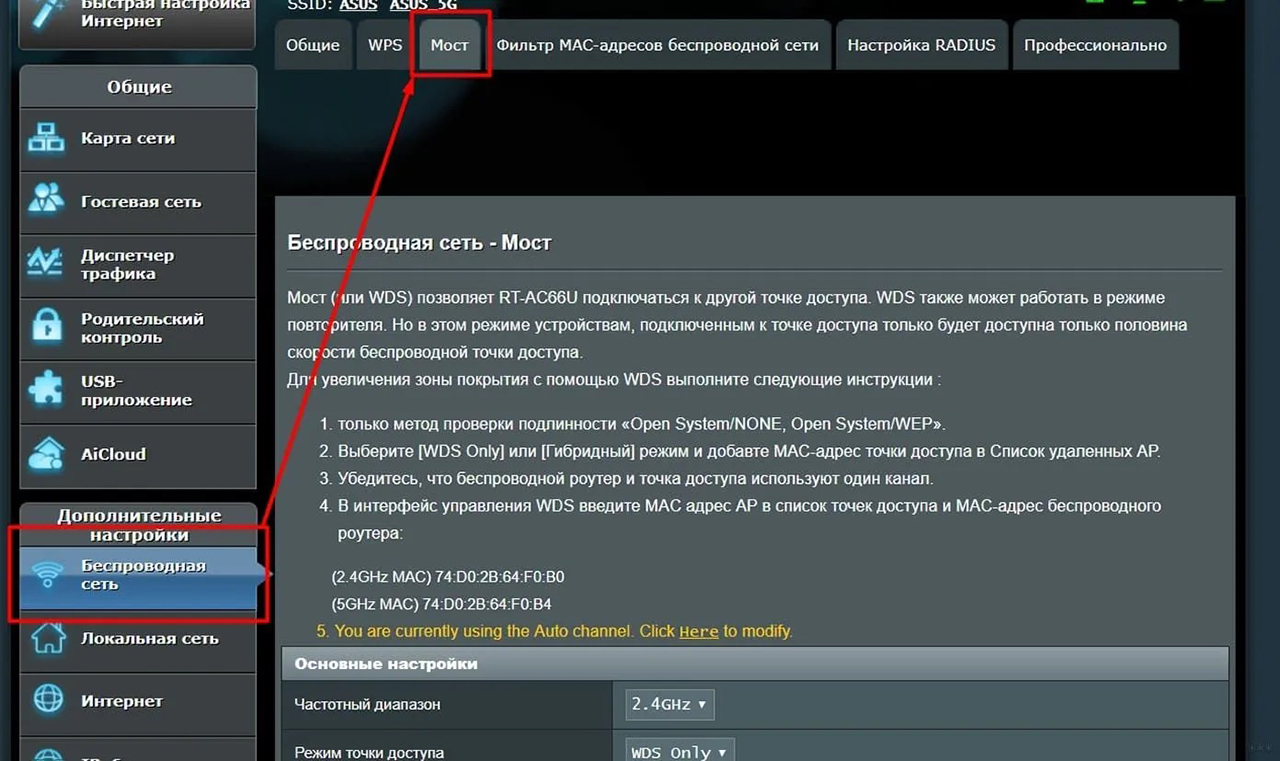
После этого, выберите доступную сеть и нажмите значок "Добавить" (обычно в виде "+"), чтобы включить ее в список. Затем установите режим точки доступа на "WDS Only" и активируйте опцию "Включить беспроводной мост":

Подключение роутеров с помощью кабеля: 2 варианта
Вы можете установить единую сеть роутеров, соединив их сетевыми кабелями либо через LAN-порты одного роутера с LAN-портом другого, либо через LAN-порт основного роутера с WAN-портом второго роутера.
Давайте более подробно изучим каждый из этих вариантов.
Если вы решили использовать метод подключения через LAN-порт, выполните следующие действия:
- Подсоедините сетевой кабель, соединяя LAN-порты главного роутера с LAN-портами второго роутера. Затем убедитесь, что в разделе "Настройки DHCP" на главном роутере включен DHCP-сервер (обычно он включен по умолчанию).
- Отключите DHCP-сервер на втором роутере.
- Перейдите в раздел "Сеть" или "LAN" и измените IP-адрес второго роутера так, чтобы он не совпадал с IP-адресом первого роутера. Например, если IP-адрес основного роутера - 192.168.0.1, измените IP-адрес второго роутера на 192.168.0.2.
Если вы предпочли способ подключения через WAN-порт, следуйте этим шагам:
- Соедините LAN-порт основного роутера с WAN-портом второго роутера при помощи сетевого кабеля.
- Проверьте раздел "Настройки DHCP" на основном роутере, чтобы убедиться, что DHCP-сервер включен. Также, убедитесь, что DHCP-сервер включен на втором роутере.
- Настройте тип подключения на "Динамический IP-адрес" в разделе "Сеть" или "WAN" на втором роутере.
- Убедитесь, что IP-адреса не совпадают друг с другом, но при этом остаются в одной подсети.
Если вы следовали нашей инструкции и соединили устройства, то интернет будет доступен на обоих из них.
При использовании компьютера Mac возможна ситуация, когда отсутствует Ethernet-порт, поэтому важно позаботиться о заранее приобретении адаптера Ethernet - USB-C.
Что делать, если сеть не работает
Возникновение сбоев и трудности при настройке могут возникнуть, особенно если у вас старые модели роутеров от разных производителей. Вот несколько предложений, которые можно попробовать:
- Попробуйте поменять местами устройства - сделайте главный роутер вторым и наоборот.
- Если возникают сложности, сбросьте настройки до заводских, выполните сброс через кнопку RESET, обновите прошивку до последней версии и затем повторите попытку настройки, руководствуясь вышеуказанными инструкциями.
- Рассмотрите вариант подключения через проводное соединение, если другие способы вызывают трудности.
Мы рекомендуем вам выполнить следующие проверки:
- Убедитесь, что вы правильно настроили DHCP-сервер и WDS (мост), и убедитесь, что пароль введен корректно.
- Если вы подключаетесь через проводное соединение, проверьте, что соединены соответствующие порты, и убедитесь в целостности сетевых кабелей.
- Если вы все еще испытываете проблемы, может потребоваться приобрести репитеры и создать сеть с их помощью.
Не забывайте об обеспечении безопасности. При использовании двух беспроводных точек доступа, важно обеспечить надежную защиту доступа, поэтому создайте пароль, который соответствует следующим критериям:
- Содержит не менее восьми символов.
- Включает в себя латинские буквы в верхнем и нижнем регистрах, цифры и специальные символы.
- Не содержит персональные данные, такие как имя, дату рождения и другие легко угадываемые значения.
Выбирайте тариф с высокой скоростью на веб-сайте ДомИнтернет, следуйте нашим рекомендациям и наслаждайтесь стабильным интернет-соединением! Вы можете сами подключить тариф или обратиться за помощью к нашим специалистам - заказать обратный звонок или связаться по указанному на сайте номеру.



Добавить комментарий