В Windows 11, так же как и в предыдущих версиях операционной системы, присутствуют два основных типа сетевых профилей: общественный (или публичный) и частный (или личный), которые определяют основные параметры безопасности. Также существует еще и третий - сеть домена, однако домашние пользователи редко используют его.

Здесь мы подробно рассмотрим несколько методов изменения типа сети в Windows 11: через Параметры или Список сетевых подключений, а также покажем альтернативные сценарии.
Изменение сетевого профиля Windows 11
В Windows 11 есть разные варианты, позволяющие поменять сетевой профиль или тип сети. Если подключение активное, можно использовать один из первых 3-х способов, 4-й вариант подходит для всех профилей.
Изменить тип сети в Параметрах
Способ 1 — переключаем тип сети через Параметры. Порядок действий такой:
- Открываем «Параметры» — «Сеть и Интернет» или кликаем правой кнопкой мыши на значок соединения в уведомлениях, где выбираем пункт «Параметры сети и Интернета».

- Чтобы поменять тип нужной сети, нажимаем по указанию типа в пункте «Свойства».
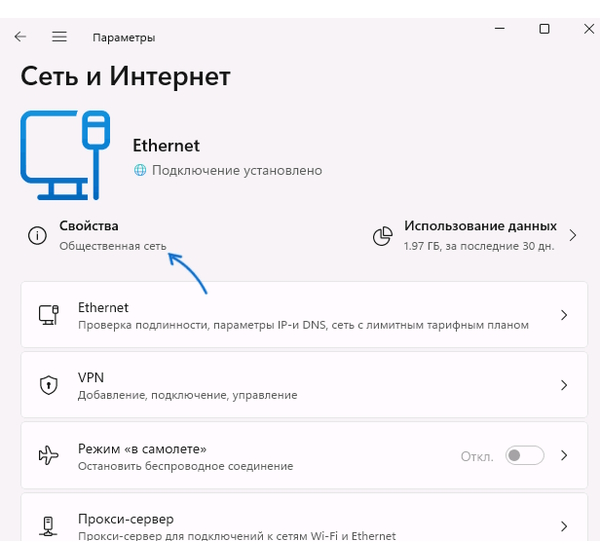
- В верхней части экрана, где показан настройки подключения, необходимо выбрать желаемый тип сети: общедоступная либо частная.
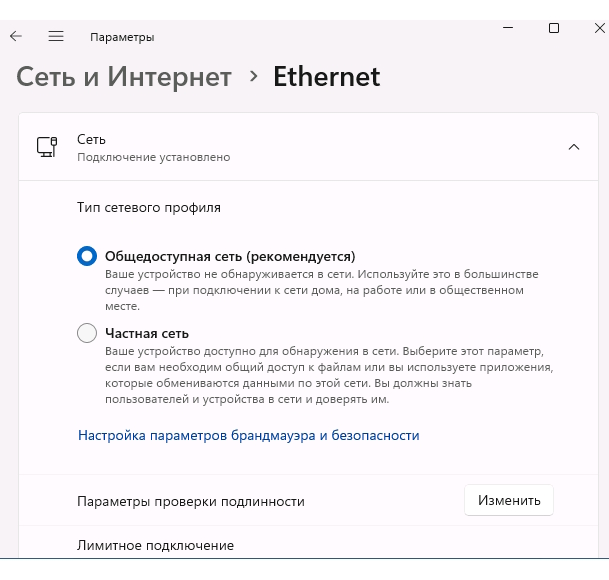
- В том случае, когда сетевых подключений несколько, к примеру, и проводное, и беспроводное, выбираем нужные пункты по отдельности: Ethernet — для переключения типа частной сети, и Wi-Fi, после чего — свойства текущей беспроводной сети, чтобы поменять ее вид.
Изменить сетевой профиль в Терминале Windows (PowerShell)
Способ 2 — в этом случае используется команда в Windows PowerShell. Вам нужно знать, как называется сеть, тип которой мы будем менять. Получить эту информацию вы можете в «Центре управления сетями и общим доступом» либо непосредственно в PowerShell.
- Нажимаем правой кнопкой мыши на кнопку «Пуск» и выбираем пункт «Терминал (Администратор)».
- Введем команду
Get-NetConnectionProfile
Результатом ее выполнения будет информация о текущем типе сети. Для следующей команды необходимо имя сети, профиль которой планируется поменять.
- Введем команду:
Set-NetConnectionProfile -Name "Имя_сети" -NetworkCategory Тип_сети
где Имя_сети меняем на то, что было получено при использовании предыдущей команды, а Тип_сети может быть Private или Public — личная или общественная сеть.
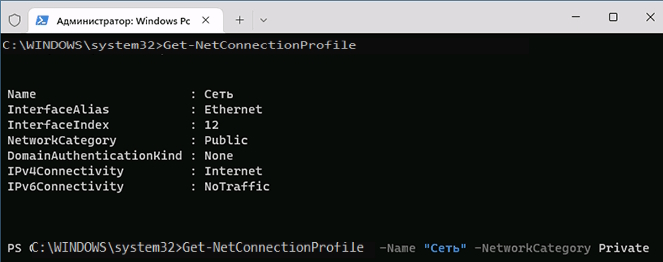
Сообщения о том, что команда выполнена, не будет, но тип сети после этого изменится.
Принудительная установка типа сети в Локальной политике безопасности
Собственная политика безопасности Windows такова, что можно поменять сетевые профили, а также включить запрет на изменение типа сети иными методами, в том числе и тем, о которых говорилось выше. Порядок действий следующий:
- Правой кнопкой мыши нажимаем на кнопку «Пуск», выбираем пункт «Выполнить», вводим msc и жмем Enter.
- Откроется окно, где надо выбрать «Политика диспетчера списка сетей» и 2 раза нажать на верхний пункт, который может называться просто «Сеть» либо имени используемой сети Wi-Fi.
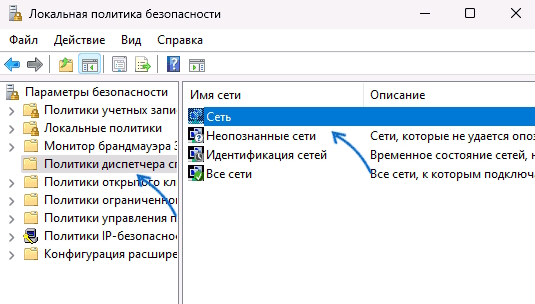
- Переходим на вкладку «Сетевое расположение», чтобы установить «Тип расположения» (Для частной сети - личное, для общественной или общедоступной - общее). Кроме того, нужно поставить галочку в пункте «Пользователь не может изменить расположение», в противном случае сетевой профиль не поменяется.
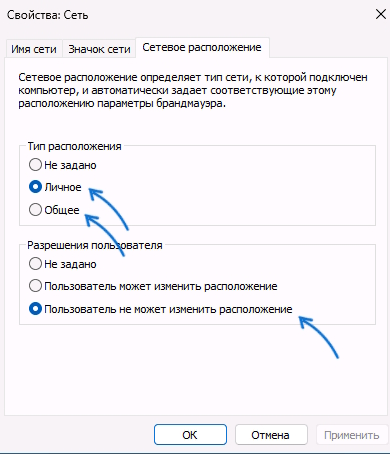
- Жмем «Применить», чтобы настройки сохранились.
Обратите внимание, что если вы выбрали этот вариант, то поменять сетевой профиль в будущем можно лишь через локальную политику безопасности.
Через редактор реестра
Реестр содержит информацию про сети и про то, какой сетевой профиль используется. Благодаря этому можно поменять тип активной сети, а также любой другой сети, к которой пользователь подключался в прошлом и планирует делать это в будущем.
- Нажимаем комбинацию клавиш Win+R, вводим regedit и жмем на Enter, чтобы запустить редактор реестра.
- Находим в редакторе реестра раздел HKEY_LOCAL_MACHINE\SOFTWARE\Microsoft\Windows NT\CurrentVersion\NetworkList\Profiles
- В данном разделе находятся подразделы, представляющие собой характеристики сетей, к которым ранее подключался пользователь. При выборе такого подраздела в правой панели редактора вы увидите значение параметра ProfileName, и сможете узнать, к какой именно сети он относится.
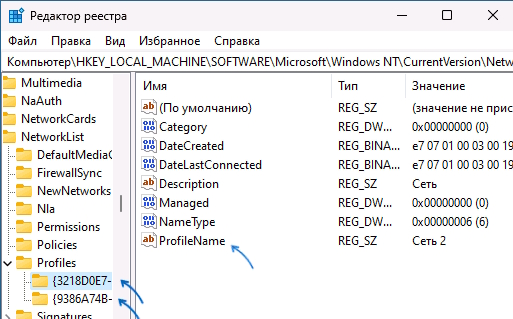
- Чтобы поменять сетевой профиль, надо 2 раза нажать на параметр Category и выбрать подходящее значение: 0 — для общедоступной, 1 — для частной, 2 — для доменной.
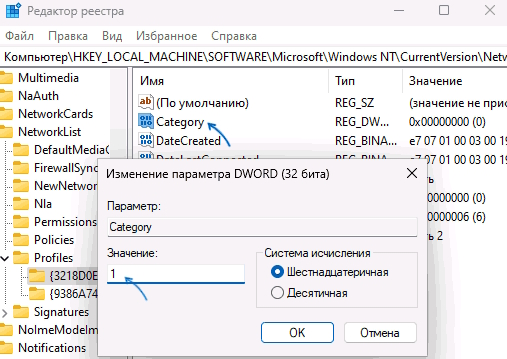
- Нажимаем «Примените», чтобы сохранить настройки и закрываем окно редактора реестра.
Перезагрузите компьютер или ноутбук, чтобы тип сети поменялся после вышеуказанных шагов.
В прежних версиях операционной системы можно было воспользоваться дополнительным вариантом изменения сетевого профиля — сбросить сетевые настройки Windows. После завершения можно было выбрать предпочитаемый тип сети. Однако в Windows 11 после сброса автоматически устанавливается общедоступная сеть, и, если нужно изменить её на локальную, это придется делать вручную.
Как посмотреть текущий тип сети и их отличия
Когда вы впервые подключаетесь к сети, Windows предлагает выбрать тип сети, показывая уведомление с запросом разрешения на обнаружение вашего компьютера прочими устройствами в сети. Когда вы разрешаете, устанавливается профиль «Частная сеть», если отказываетесь — «Общедоступная сеть».
Для проверки текущего сетевого профиля активной сети в Windows 11 вы можете использовать несколько методов:
- Заходим в Параметры — Сеть и Интернет и смотрим на пункт «Свойства» в описании используемого проводного или беспроводного подключения, вы увидите: «Общественная сеть» или «Частная сеть».
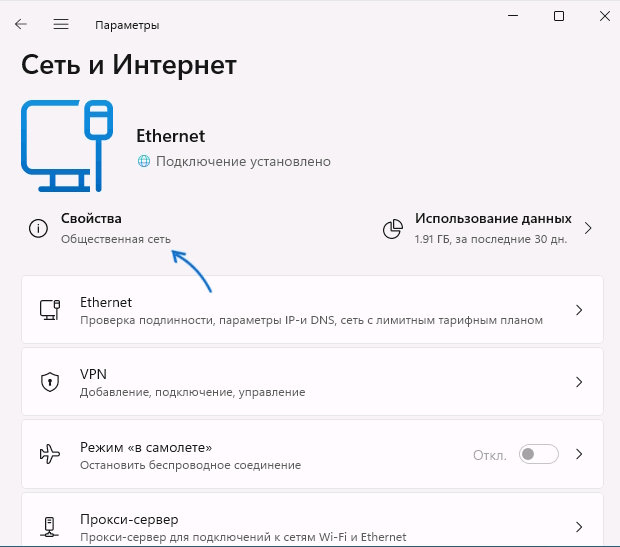
- Открываем окно «Безопасность Windows», переходим в раздел «Брандмауэр и безопасность сети», в котором указано 3 типа сетей, а около одного из трех вы увидите пометку об активности. Этот сетевой профиль применяется для подключения сейчас.
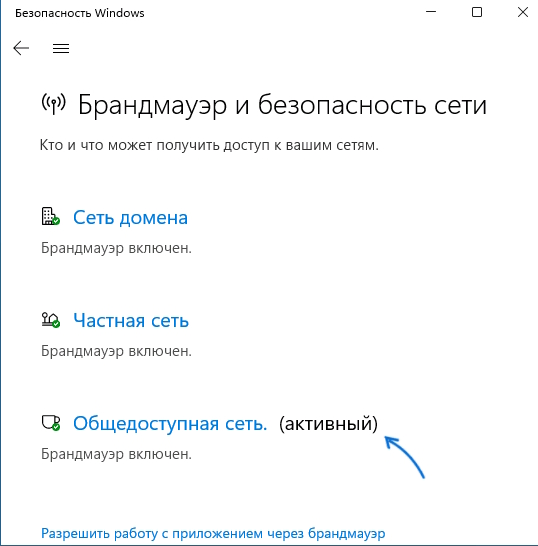
- Через панель управления ОС открываем «Центр управления сетями и общим доступом», и там видим тип сети, которая используется для текущего соединения.
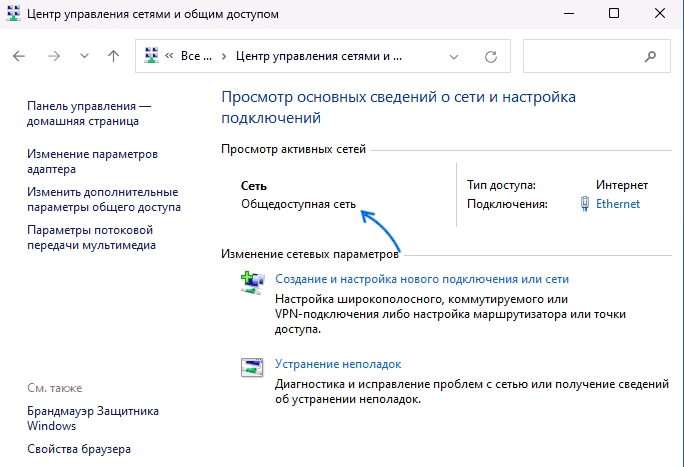
Чем же отличаются разные сетевые профили или типы сети в Windows:
Личная (частная) сеть считается менее безопасной, предполагается что она применяется локально, и в сетевом окружении подключены только принадлежащие вам устройства. Здесь по умолчанию включен ряд функций: общий доступ к файлам и принтерам, сетевое обнаружение.
Общественная (общедоступная) сеть является типом сети, где перечисленные выше опции отключены, то есть ваших устройств в разделе «Сеть» Windows видно не будет.
Наряду с опциями, касающимися общего доступа, у различных сетевых профилей будет отличаться ряд правил брандмауэра Windows.
Многие думают, что если сеть называется «Общественная», то она менее безопасна для применения, но на самом деле все не так: от чужих устройств в сети вас может изолировать, как раз «Общедоступная сеть».



Добавить комментарий